Android Computer Software

By Adela D. Louie, Last updated: April 24, 2020
One of the most important things that we have and use in our everyday life is our mobile device. It does not matter what we do about it or how we use it, it is still considered to be as one of the most important things that we should have.
Discover the latest that Android has to offer—no OS upgrade needed. Android 11 Introducing Android 11. Meet the OS that’s optimized for how you use your phone. Helping you manage conversations. And organize your day. With even more tools and privacy controls that put you in charge.
- Android Flash Tool.
- Download Android On Pc. Free and safe download. Download the latest version of the top software, games, programs and apps in 2020.
In using our Android device, we usually stored several types of data such as movies, pictures, videos, contacts, messages, and more. This is also one of the reasons why we highly value our Android devices.
Android Software Download For Pc
However, due to some circumstances in life, there will be an incident that you might end up losing all of your important data on your Android devices. Let’s face it, we will never know what can happen.
Tips:
Because of this, having all of your data backed up is one of the best ideas that you should do for you to avoid panicking or getting stressed out once you experience losing your data. Now, for this type of dilemma, there is actually a lot of backup software for PC that you can choose from.
All of these programs can be used easily and efficiently. Here we have listed some of the best Android backup software that you can use for you to backup all of your data from your Android device.
Part 1: The New and The Best Android Backup Software for PC
If you have no knowledge of some of the best Android backup software, then now you may need to know what the best software to choose and use. There is one that stands out. This is no other than the FoneDog Toolkit – Android Data Backup and Restore.
The FoneDog Toolkit – Android Data Backup and Restore has totally a lot more features than those we have mentioned earlier. And with all its features, you will never worry about a single thing in the case that something bad happened to your phone.
KEY FEATURES
By using the FoneDog Toolkit – Android Data Backup and Restore, you will be able to experience all its best features such as the following.
- It can allow you to selectively backup your data from your Android device to your computer with One Click.
- It can allow you to backup all of your Apps and Apps Data.
- It can allow you to backup your Messages, Contacts, Call Logs, Videos, Music, and Documents.
- It can allow you to preview and restore your backup file to other Android phones that you have.
- It supports over 8000 Android devices such as Samsung Galaxy, HTC, Sony, Huawei, Google Pixel, Nexus, and more.
- This software is very easy to use.
- It will give your data 100% security.
- You can selectively choose the data that you want to backup or restore using this software.
How to Backup and Restore Data Using FoneDog Toolkit – Android Data Backup and Restore
As we have mentioned earlier, the FoneDog Toolkit – Android Data Backup and Restore is actually very easy and simple to use. With that, here is a guide for you that you can follow.
How to Use the Best Free Android Backup Software for PC
FoneDog Android Data Backup and Restore is the new best free Android backup software for PC. There are 6 steps in details showing you how to process the data backup:
- Download and install FoneDog Android Data Backup and Restore.
- Launch and run the program on your computer.
- Connect your Android phone to the computer.
- Choose the Data Backup option.
- Select the data file you want to make a backup.
- You will later get a notification while the backup is finished.
Step 1: Download and Install
Of course, you have to download the software first by going to our official website, www.fonedog.com, and have it installed on your computer.
Step 2: Launch the Software
Once that you have successfully installed the software on your PC, go ahead and launch it. You have to make sure that there is no other backup application running in the background aside from the FoneDog Toolkit.
Step 3: Connect Your Device
Once that you have launched the software on your computer, go ahead and choose “Android Data Backup and Restore” from the main interface. After that, connect your Android device to your computer using your USB cable.
Here, you have to make sure that you have enabled USB debugging on your Android device so that the software will be able to detect your Android device. And in case that you are using an Android device that has an OS version of 4.0 and above, then you will be able to see a pop-up window on your screen that will ask you to enable USB debugging. Just hit “OK” to confirm.
Step 4: Choose Backup Option
After that FoneDog Toolkit had recognized your Android device, go ahead and choose “Device Data Backup”. Then the software will start to scan all of the files that you have on your Android device.
Step 5: Choose Data Files to Backup
Once that the FoneDog Toolkit – Android Data Backup and Restore had completely scanned all of your data from your Android device, it will then show you all the files that it supports. From the list of files shown on your screen, go ahead and choose those that you want to back up.

Step 6: Backup Complete
Once that you have selected all the files that you want to backup from your Android device, go ahead and click on the “Start” button. The FoneDog Toolkit – Android Data Backup and Restore will then start backing up all the data that you have selected earlier.
NOTE: Once that the FoneDog Toolkit – Android Data Backup and Restore starts to back up your data, please make sure that you do not disconnect your device from your PC.
Once that the FoneDog Toolkit – Android Data Backup and Restore is done backing up all the data that you selected, just go ahead and click on the “OK” button. You can also view all the items that you have backed up on your Android device.
*Restoring Backup File from PC to Android Device*
The FoneDog Toolkit – Android Data Backup and Restore does not only allow you to back up your data from your Android device but it can also help you in restoring your backup file to any Android device that you have. With this, let us continue with how you can restore your backup file.
Step 7: Choose Backup File to Restore
Once that you have connected your Android device to your PC, go ahead and choose “Device Data Restore” from the main interface. The FoneDog Toolkit – Android Data Backup and Restore will then show you all the backup files that you have.
From the list shown on your screen, go ahead and choose the backup that you have made recently. You will be able to determine this by looking at the time and the date that the backup was made. After choosing the backup file, go ahead and click on the “Start” button.
Step 8: Choose Data to Restore
Once that you have chosen the backup file and hit on the “Start” button, the FoneDog Toolkit – Android Data Backup and Restore will then show you all the data that you have on your backup file. Choose all the data that you wish to restore and then click on the “Restore” button.
The FoneDog Toolkit – Android Data Backup and Restore will also ask you to confirm the action. With this, all you need to do is to click on the “OK” button to start the process. Wait for the program to finish the process.
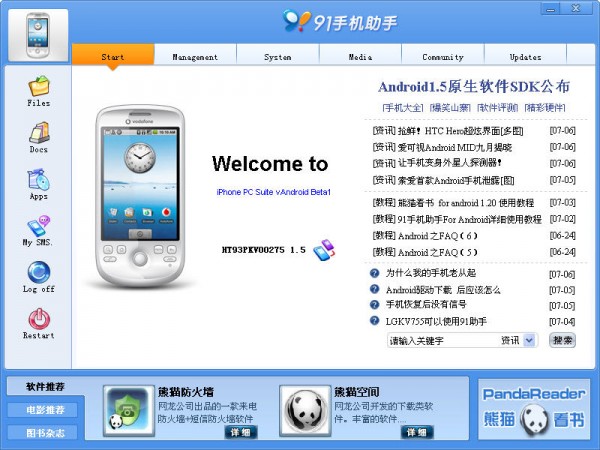
Once that the FoneDog Toolkit – Android Data Backup and Restore is done in restoring your data to your Android device, it will automatically notify you. Just make sure that you do not disconnect your Android device to your PC while the restoration is in process.
People Also ReadTop 5 Backup Software in 2018Top 5 Samsung Backup Software for PC
Part 2: More Best Android Backup Software for PC
Now, if you would wish to backup all the data that you have on your Android device, then you will be needing a backup software for your PC. Because of this, we have listed here the best Android backup software that you actually use.
1. Mobogenie
The Mobogenie program is one of the most useful backup software that you can use for your Android device. This program will surely help you in backup all of your data from your Android device to your PC then you can have it restored eventually back to your Android device to another Android device. The Mobogenie is also very easy to use the software.
- PROS:
- It can backup your data from your Android device easily.
- It can backup your contacts, apps, messages, music, and your videos.
- CONS:
- It cannot back up your call logs, calendars, and your playlist information.
2. MOBILedit
The MOBILedite actually has the ability to automatically backup your Android device. You can have your backup saved while you can actually browse the program at the same time. The backup files made using the MOBILedit software can actually be found in an offline folder. https://trueufiles266.weebly.com/mutilate-a-doll-2-game-download.html. Fallout 4 vortex mods not working.
The only thing that you need to do for you to use this program is to download the software and connect your Android device to your PC using your USB cable. Then you can begin to work on your mobile desktop using the keyboard of your computer.
- PROS:
- The software allows you to back up your data while you are using your Android device.
- Your backup is made through a cloud service using the internet.
- This software actually works with almost every Android device.
- CONS:
- This software will require you to buy the version for you to use it.
3. Mobisynapse
The Mobisynapse software is an Android software that you can use for you to back up your data. This software has the ability to back up your apps, your contacts and your text messages from your Android device to your PC.
- PROS:
- It can backup your SMS, apps, and contacts.
- CONS:
- This program is not for free.
- It cannot back up your music, videos, photos, calendars, and your call history.
4. MoboRobo
The MoboRobo software is one of the best software that you can use for you to back up the data that you have on your Android device. It can backup several types of data from your Android device.
This software will also allow you to keep your backup file on your computer so you do not have to worry about them in case your Android device gets stolen or lost. This software also offers you a secure and fast data restore option.
- PROS:
- It can allow you to backup your Call Logs, Messages, Photos, Files, Apps, and Contacts.
- CONS:
- This software does not support backing up your videos, memos, calendar, and more.
- This program is not for free.
Video Guide: How to Backup Data for PC from Android Devices
Part 3: Conclusion
Backing up your data on your Android device is one of the most important things that you should do. This is for you to make sure that all of your important data is safe no matter what happened. And the best way for you to back up your data is by using a certain software on your PC.
Once that you have backed up all of your important data on your Android device, then you will feel safe even if you lose your phone or if it is accidentally damaged or if you accidentally delete your data.
Now that you have known some of the best Android backup software for your PC it is now up you to choose which one you are going to use. But, the best backup software that we recommend you to have is the FoneDog Toolkit – Android Data Backup and Restore.
The FoneDog Toolkit – Android Data Backup and Restore has the ability to do other things that some software backup cannot do. This is actually why the FoneDog Toolkit – Android Data Backup and Restore is so special and what it makes it unique.
The FoneDog Toolkit – Android Data Backup and Restore also have the ability to let you choose only the data that you want to back up. And it can also allow you to restore the backup files that you made using the program to the same Android device that you use in backing up your data or to another Android device.
This program also offers you a free 30-day trial for you test all the functions of the FoneDog Toolkit. This way, you will be assured that the program will work the way you want it to be.
alan2020-01-15 10:03:46
Hello. I have apparently successfully backed up all my Android phone data to my computer. My plan is to buy a new Android phone. Can I restore this backed up data to the new phone?
Users are taking more control of their phones than they ever have before. Research shows that two-thirds of users now buy the phone they have themselves control on it.
If you are new to the Android Firmware and want to update android firmware from PC, let’s get little intro about firmware. It will help you get the good picture before going ahead.
What is Android Firmware?
Firmware is special software your phone needs to work properly. It is specific to your phone and it’s written by the manufacturer – for example, Samsung or HTC – rather than by Google, who are responsible for the production of the other elements of your phone’s Operating System – Android.
Firmware is installed in a read-only memory (ROM) format. In most instances, end users cannot modify this firmware themselves. The entire Android mobile operating system is stored in a compressed, writable form known as NAND flash memory.
Some of the capabilities that come with firmware updates include:
- Improved battery life
- Better connectivity
- Improved data transfers
- Design changes
- Compatibility with the latest apps
- Elimination of lags and stutters
- Makes a device to run faster (You can improve smartphone speed it by cache cleaning, as well)
- Other additional features and optimizations
It is important at this point to mention that software updates have their own. For instance, the age of your phone may limit you from installing much recent firmware updates. Mac os video editing software.
The good news is that you don’t have to be a tech expert to keep your phone’s Firmware up to date. You can upgrade the firmware in 3 easy steps.
In the section that follows, we shall break down each step so you can see how to do it.
Before that, let’s understand…
Over The Air (OTA) versus Manual Updates
First, an important distinction. There are 2 ways you can upgrade your firmware. It can be done Over The Air (OTA) or manually.
Over The Air Firmware Update:
OTA updates often roll out almost automatically. You may not even know they’re happening. In some instances, you will get a notification telling you to start the install.
You can also check for the update from the ‘settings’ menu under the ‘software update’ option to see if one is pending. (If it is, you can accept the upgrade and your firmware will be upgraded.)
Manual Firmware Update:
Manual updates are a bit more involved. They can be done at any time although they are usually done in circumstances where there is no stable wireless or mobile network, or where you have ‘rooted’(wiped) your device.
3 Manual Steps to Update Android Firmware from PC
Manual updates can be done in 3 easy steps.
Android Computer Software Download
Step 1: Locating the latest version of the firmware – Use the manufacturer’s website
You’ll find the latest version of the firmware for your phone on the manufacturer’s websites. 2d drawing software online. You can get alternative versions elsewhere of course, including on Torrent sites.
The advantage of using the manufacturer’s site is that it assures you of the latest and official update for your Android phone. Best free apps for macbook pro retina.
Popular manufacturers such as Samsung, Sony, LG, Huawei, and Motorola regularly upload updates for their devices on their sites.
Step 2: Installing the firmware
Installing your firmware requires that you locate the program applicable to your phone brand.
- Samsung Devices:KIES– If you have a Samsung branded device, this program will allow you to download and install the firmware into your mobile device. The firmware download is based on both the device and the location. For example, if the ROM for your device hasn’t been rolled out as yet or a certain firmware update doesn’t cover your location, you cannot install it through KIES.
- Son Devices:Flash Tool– This is a tool used to install firmware in Sony Xperia devices. One crucial thing to note is that this tool only works on those devices whose bootloader is unlocked. At the moment, Flash tool is still in its beta stages but works extremely well with Window PCs.
- HTC Devices:HTC Sync Manager-HTC devices run on Android firmware and HTC Sync Manager is the most appropriate tool to install updates on these devices. Getting it is fairly simple because you can download it from the official HTC website. Once you install it, connect your phone to the PC using a USB cable and start the program. It will automatically search software updates for you.
- LG Devices:LG PC Suite-This is an LG device software update tool. To get it, just hit the LG search page and type in PC suite. Make sure you download the right software for your device. When LG PC suite is installed, simply click the Check Phone Update and search for updates.
- Motorola Devices: RSD Lite: Even though Motorola devices have no problem receiving and installing updates, RSD Lite helps you to flash stock firmware on your device in case there are issues.
Step 3: Connecting to your PC and Installing Updates
After you install the ROM you can now connect your smartphone to the PC using a USB cable.
Open the application we’ve described above – for example, on a Samsung, open ‘KIES’. Search the menus at the top for the ‘update firmware’ option. ( In KIES, it’s in the ‘Tools’ menu.)
Also, Check some of the Android Apps You might find useful:
Bringing It All Together
People have started using a smartphone for their fitness. Research undertaken by WhatPhone shows that the trend to the closer individual management of phones is a broad one. A majority of users now tailor their phone and other internet-connected devices (e.g. Fitbits) to ‘tailor’ their comms solutions to work exactly the way they want to.
Rising penetration of mobile broadband services and connected devices within families has led to a growing willingness to undertake more technical aspects of device management like Firmware upgrades.
Manufacturers can see the trend too. The process to upgrade the firmware on an Android phone is similar to other configuration tasks that Android devices allow and which it’s users value. After all, if they wanted a phone which automatically guessed what they might want (for example, slowing the processor down to extend the battery life!) they would have bought an iPhone.
Caution: All the steps here to update android firmware from PC are as per the Author knowledge about the subject. An author and PCskull will not be responsible if anything goes wrong. Quiver 3 0 4 – the programmers notebook.
Thanks!

Android Computer Software
UNDER MAINTENANCE